100円ショップ等で安価に購入できる、テープライト。このテープライトはON・OFFの機能がなく、プラグを抜き差しする必要があります。今回は、Switch Bot製品を用いて、このテープライトを自動点灯化させる方法をご紹介します。
準備するもの
・テープライト(60LEDs、2m、ウォームホワイト)/DAISO/\550
・Switch Botハブミニ/Switch Bot/\5,480
・Switch Botプラグミニ(JP)/Switch Bot/\2,480
・Switch Bot人感センサー/Switch Bot/\2,780
・AC充電器(自動判別機能付、USBポート、2.1A出力、ブラック)/DAISO/\330
前準備をおこなう
アプリをダウンロードし、アカウントを作成する
Step1:アプリのダウンロード
▼IOSをお使いの方はこちらからダウンロード

▼Androidをお使いの方はこちらからダウンロード
Step2:アカウントの作成
アプリのダウンロードが完了したら、アプリを開きアカウントを作成します。「外部アカウントでログイン」が便利です。
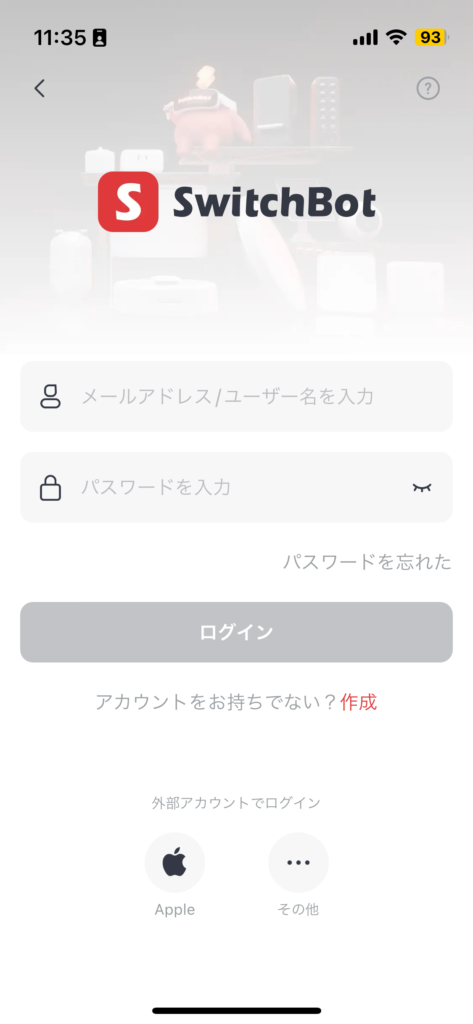

これで、アプリを使用する準備完了です。商品を開封して、配線接続をおこなっていきましょう。
配線接続をおこなう
Step1:各機器の電源接続
コンセントに「プラグミニ」を接続し、AC充電器・テープライトを接続します。
Step2:配線処理
配線が見えないように隠します。

これで、配線接続は完了です。次は、各デバイスの設定をおこなっていきましょう。
各デバイスの接続をおこなう
Switch Botハブミニを接続する
Step1:デバイスの追加
画面右上の+ボタンから、「デバイスの追加」をタップします。
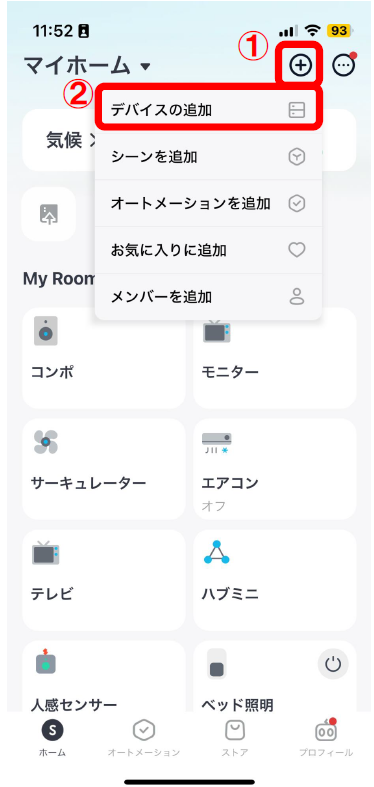
Step2:ハブミニを選択
接続可能なデバイス一覧が表示されるので、「ハブミニ」を選択し、画面の案内に従って設定をおこないます。
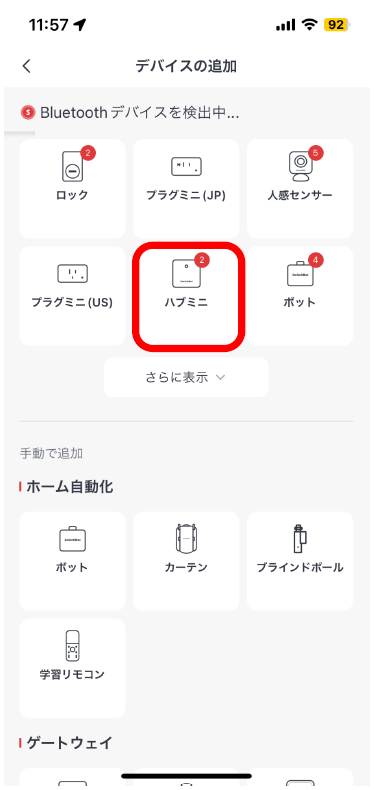
Switch Botプラグミニを接続する
Step1:デバイスの追加
画面右上の+ボタンから、「デバイスの追加」をタップします。
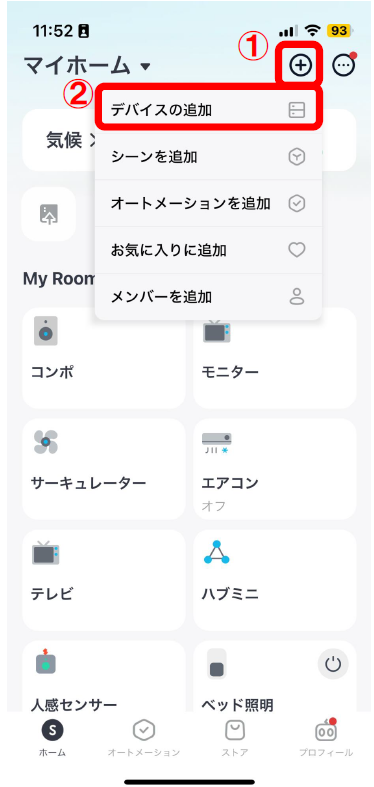
Step2:プラグミニを選択
接続可能なデバイス一覧が表示されるので、「プラグミニ(JP)」を選択し、画面の案内に従って設定をおこないます。
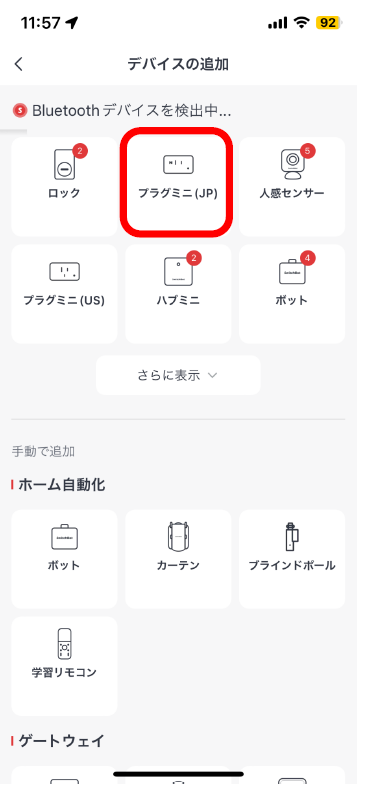
名称には、「間接照明」と入力しておきます。
Switch Bot人感センサーを接続する
Step1:デバイスの追加
画面右上の+ボタンから、「デバイスの追加」をタップします。
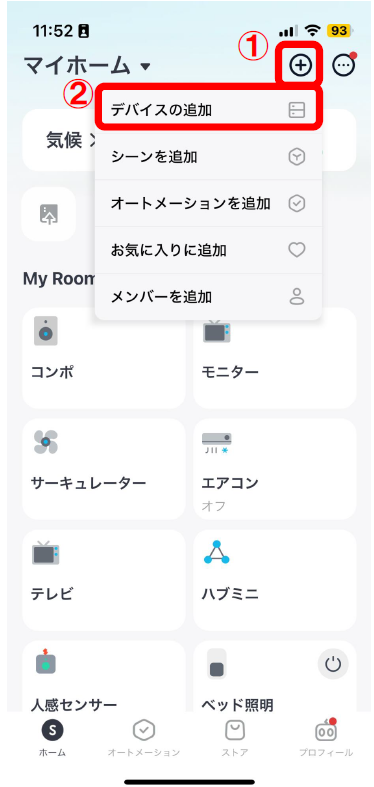
Step2:人感センサーを選択
接続可能なデバイス一覧が表示されるので、「人感センサー」を選択し、画面の案内に従って設定をおこないます。
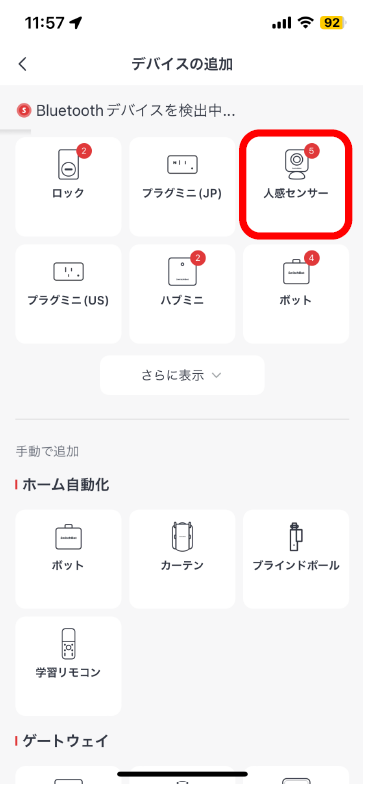
名称には、「人感センサー」と入力しておきます。

これで、デバイスを使用する準備は完了です。次は、自動点灯設定をおこなっていきます。
オートメーション設定をおこなう
ここでは、部屋が暗い場合に人感センサーで動体を検出すると、間接照明を点灯し、5分間動体を検出しないと、自動で消灯させる設定をおこなっていきましょう。
自動点灯設定をおこなう
Step1:オートメーションを追加
画面下部の「オートメーション」ボタンをタップし、画面右上の+をタップします。
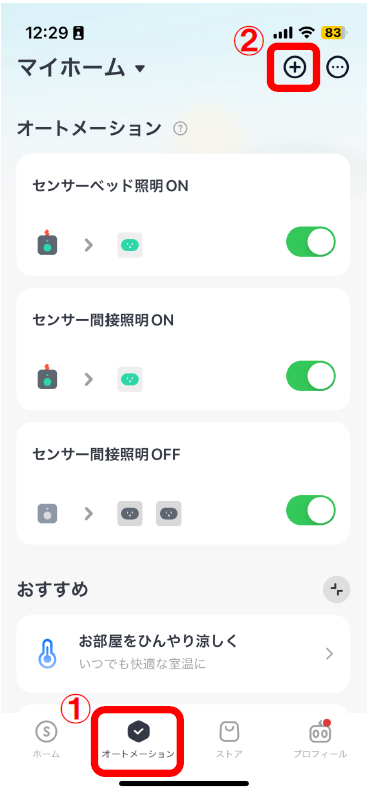
Step2:名称の設定
名称には、「センサー照明ON」と入力しておきます。
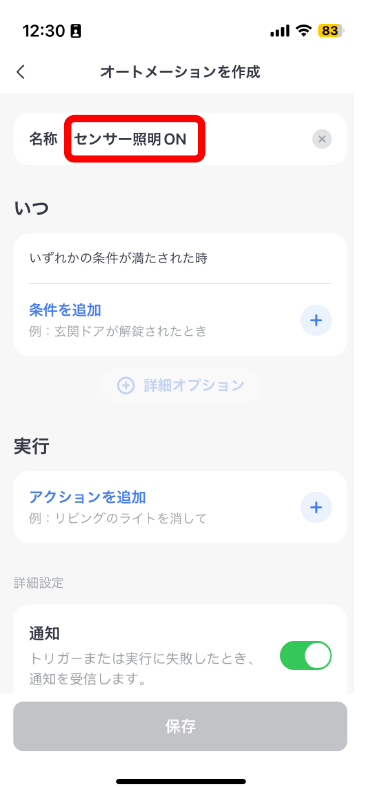
Step3:条件を追加
いつの中にある、「条件を追加」をタップし、「デバイス」、「人感センサー」の順に選択します。
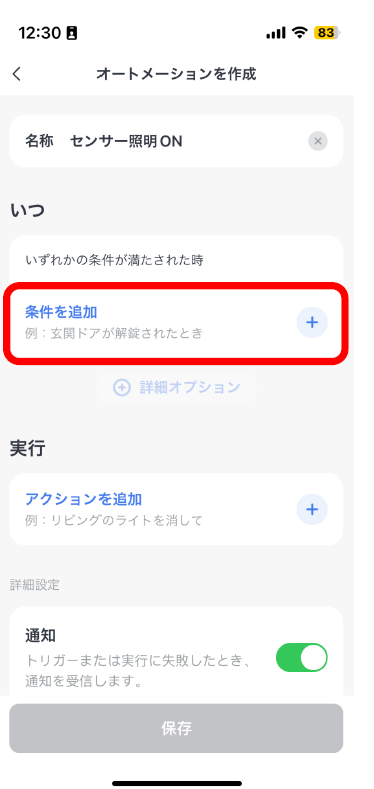
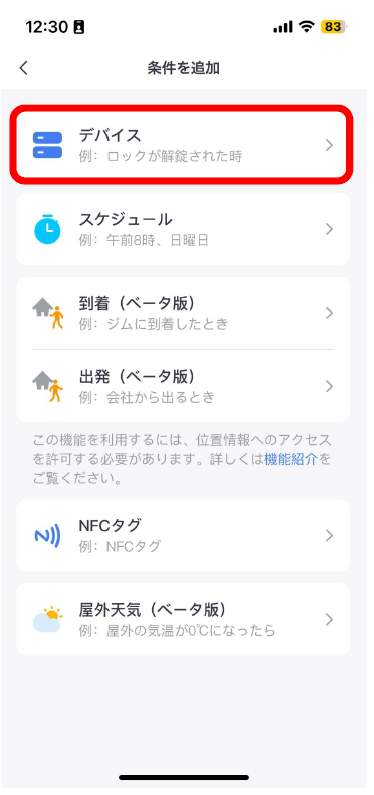
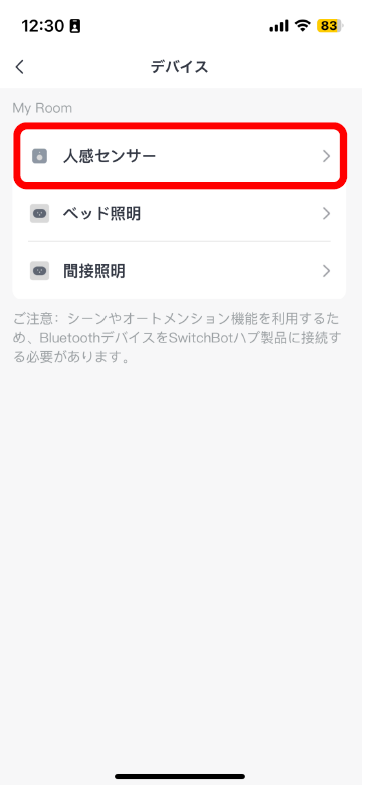
Step4:動体検出を設定
ここでは、動体検出設定をおこなうので、「動体検出」をタップします。
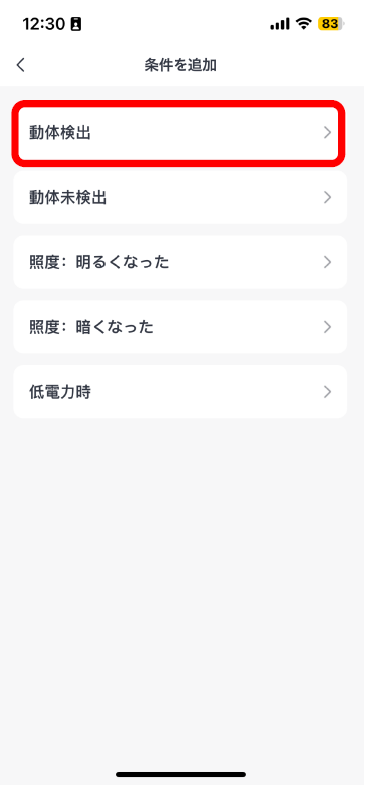
Step5:アクションを追加
実行の中にある、「アクションを追加」をタップし、「デバイス」、「間接照明」の順に選択します。
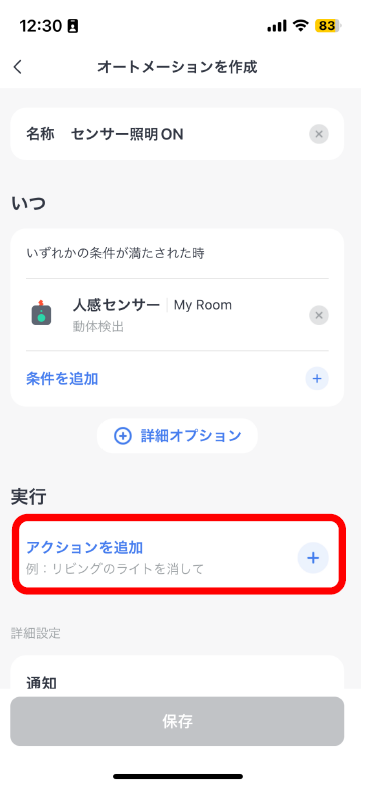
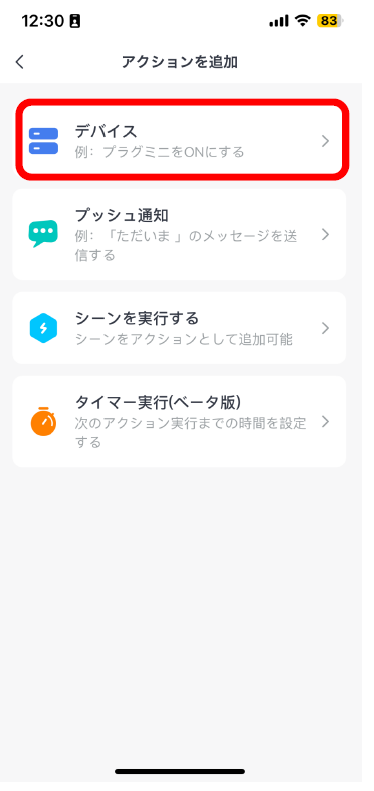
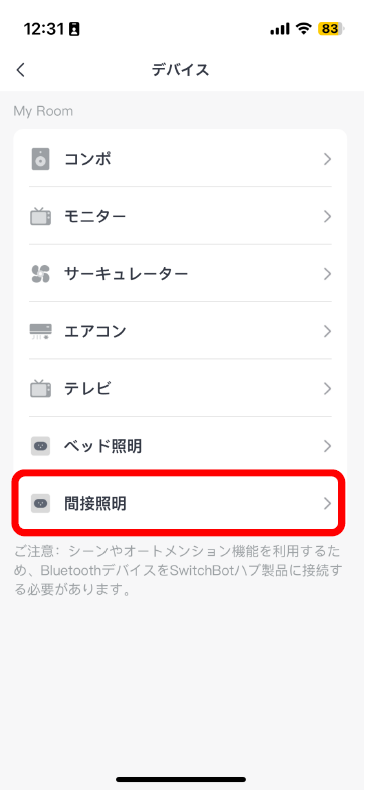
Step6:電源ONの設定
ここでは、自動点灯設定をおこなうので、「電源ON」をタップします。
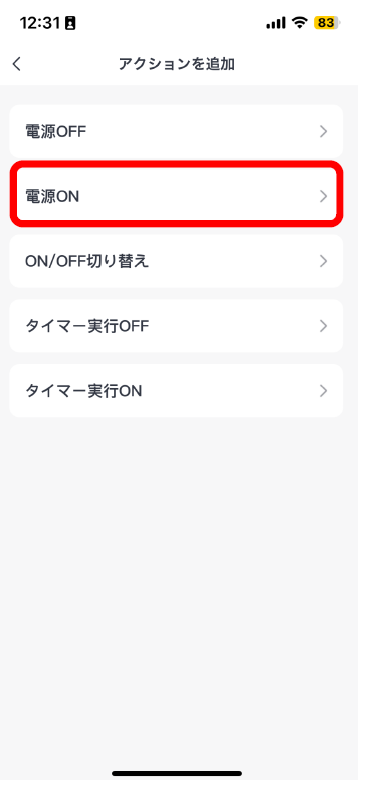
Step7:条件の追加②
さらに、「条件を追加」をタップし、「デバイス」、「人感センサー」の順に選択します。
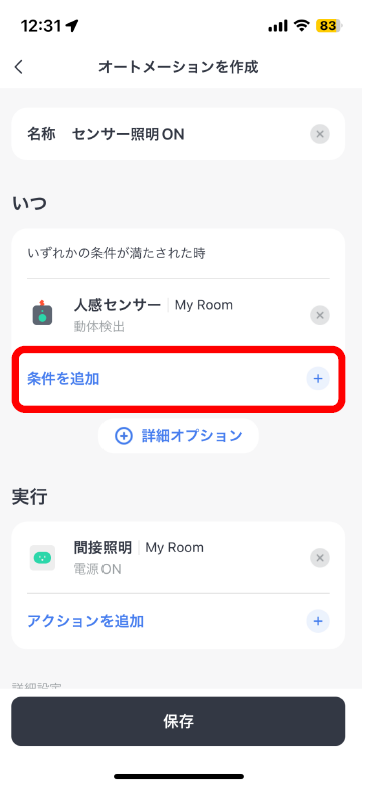
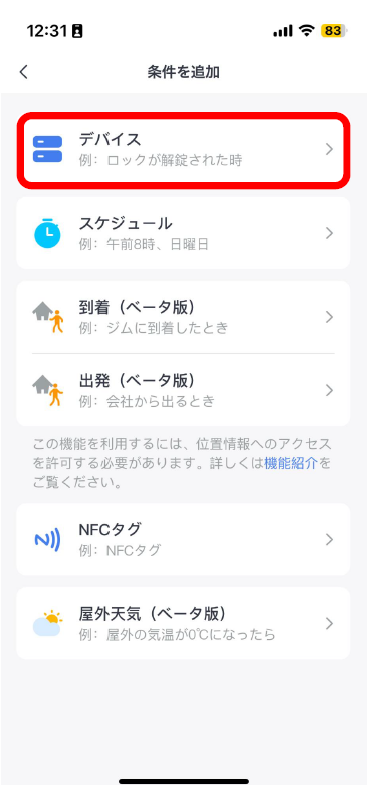
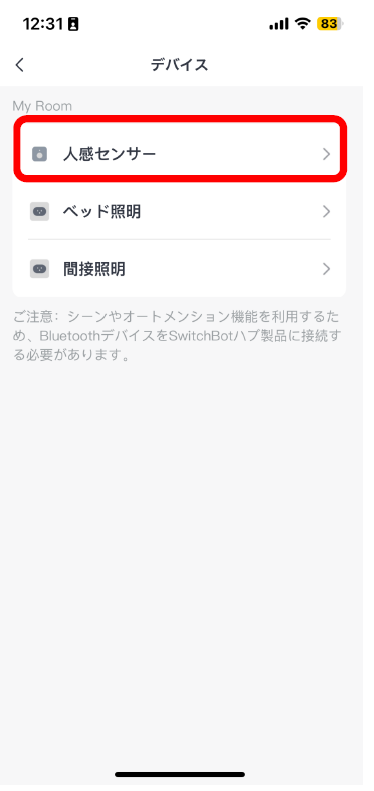
Step8:照度の設定
ここでは、照度検出設定をおこなうので、「照度:暗くなった」をタップします。
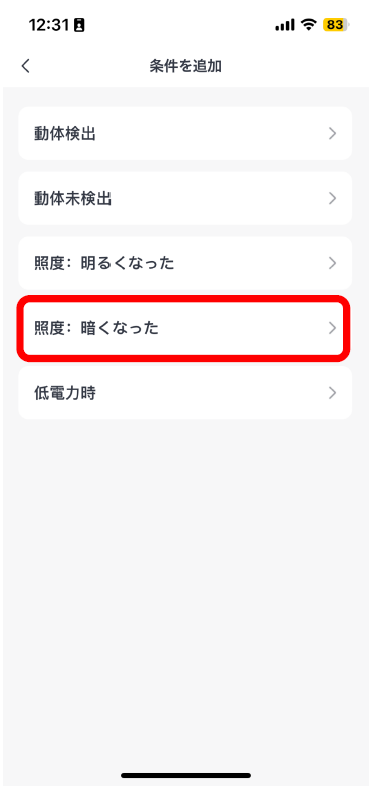
忘れずに保存をしておきましょう。
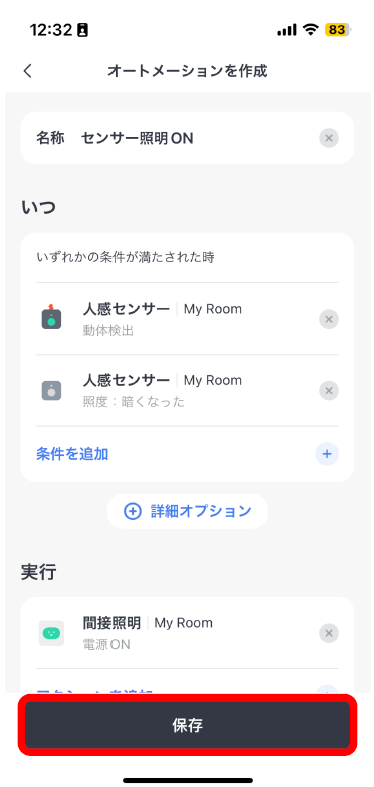

これで自動点灯設定は完了です。次は自動消灯設定をおこなっていきましょう。
自動消灯設定をおこなう
Step1:オートメーションを追加
画面下部の「オートメーション」ボタンをタップし、画面右上の+をタップします。
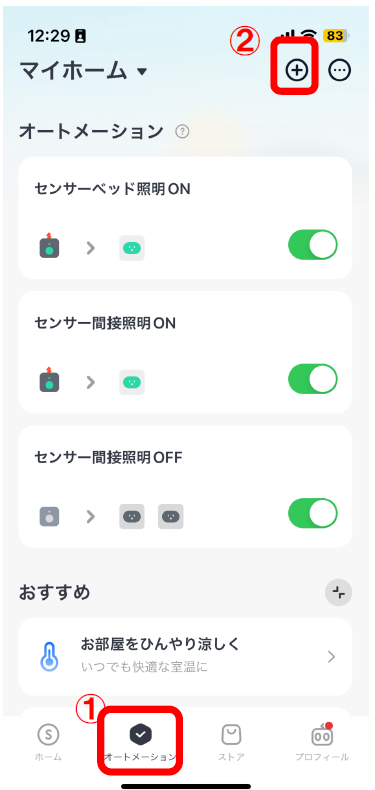
Step2:名称の設定
名称には、「センサー照明OFF」と入力しておきます。
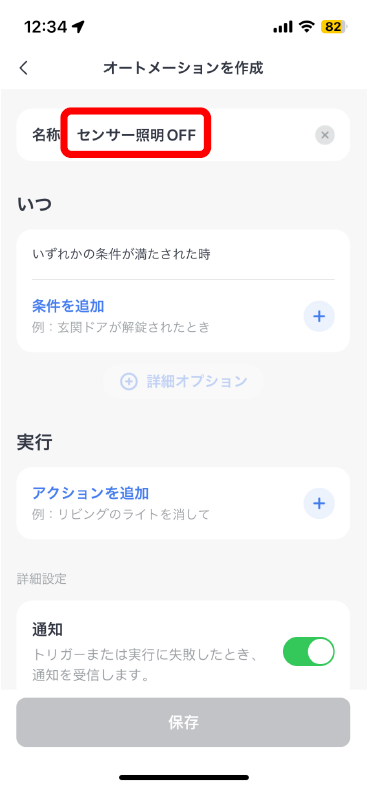
Step3:条件を追加
いつの中にある、「条件を追加」をタップし、「デバイス」、「人感センサー」の順に選択します。
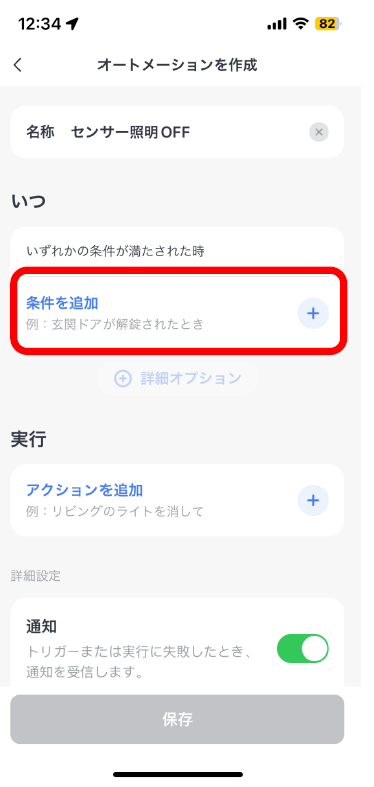
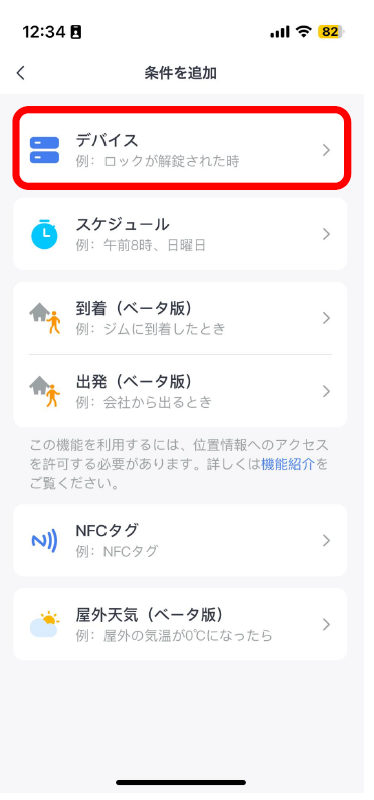
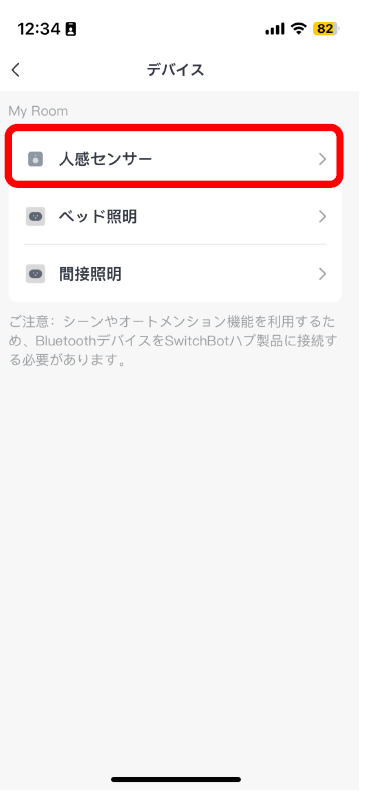
Step4:動体未検出を設定
ここでは、動体未検出設定をおこなうので、「動体未検出」をタップします。
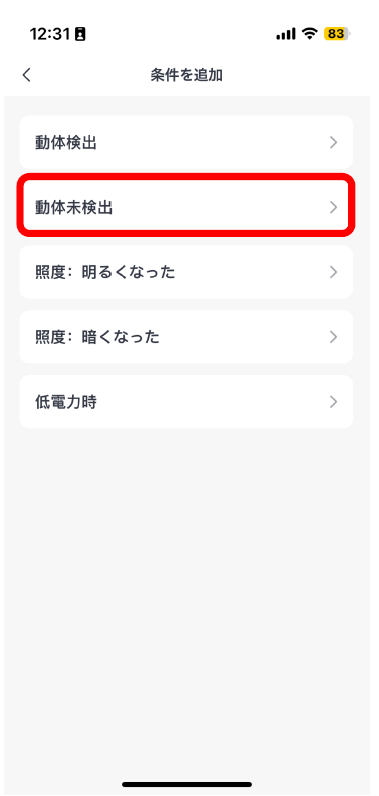
Step5:時間を設定
時間設定画面が表示されるので、5分に設定しておきます。
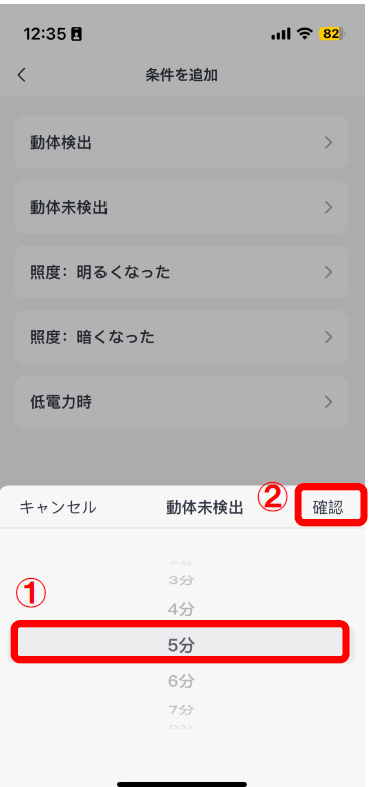
Step6:アクションを追加
実行の中にある、「アクションを追加」をタップし、「デバイス」、「間接照明」の順に選択します。
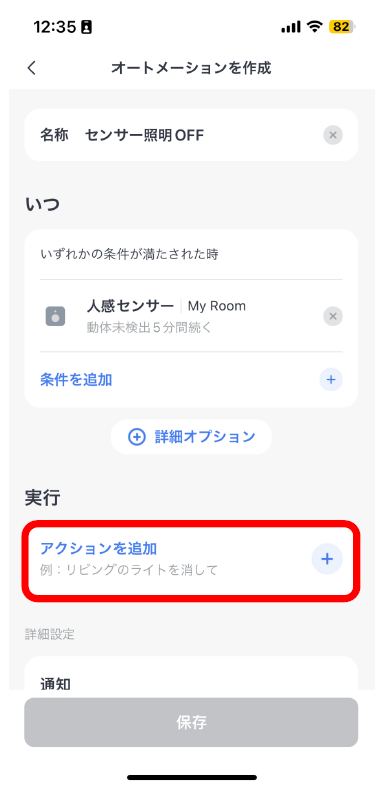
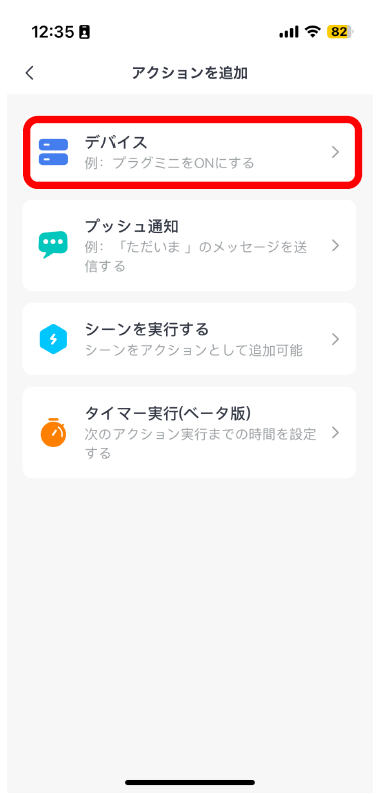
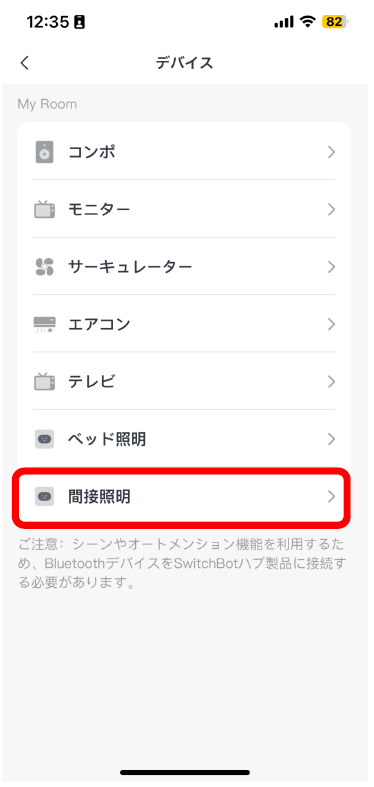
Step7:電源OFFの設定
ここでは、自動消灯設定をおこなうので、「電源OFF」をタップします。
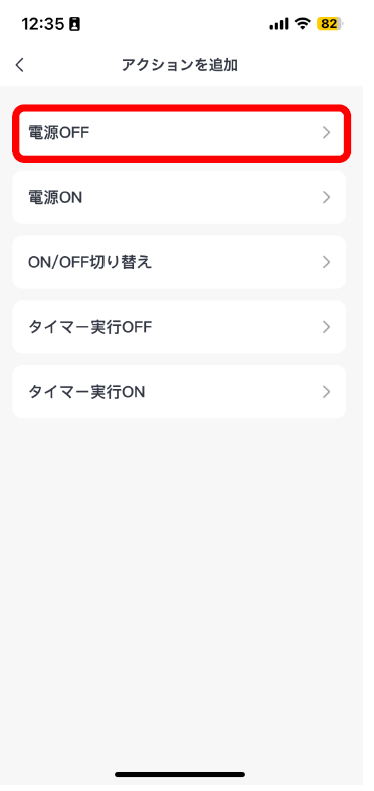
忘れずに保存しておきましょう。
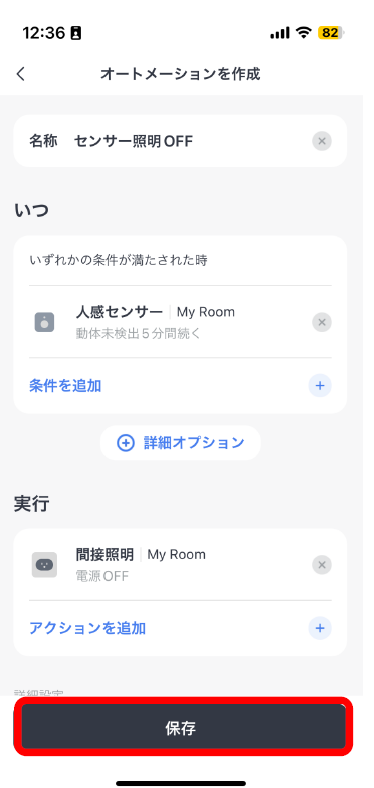

これで自動消灯設定は完了です。次は、正しく動作するか検証していきましょう。
点灯確認をおこない、実際に試してみる
Step1:センサー照明ONを選択
画面下部の「オートメーション」ボタンをタップし、はじめに作成した、「センサー照明ON」をタップします。
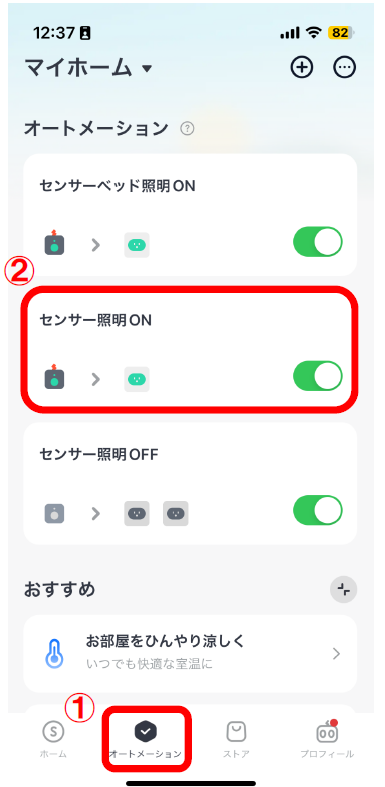
Step2:点灯オートメーションテスト
画面下部にいき、「このオートメーションをテスト」をタップし、正しく動作することを確認します。
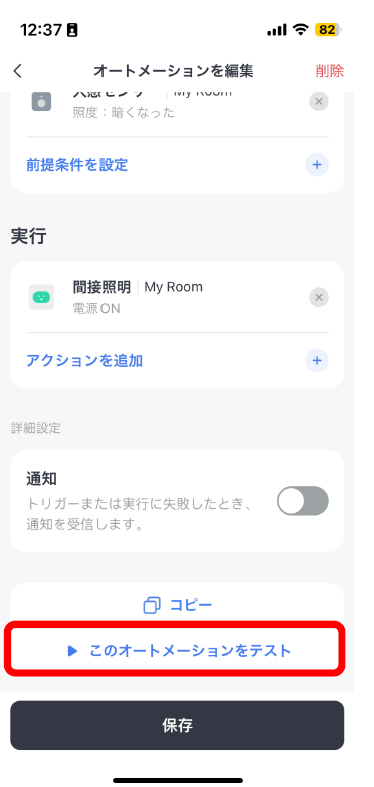
Step3:実際に点灯確認
また、暗くなった部屋で人感センサーの前を通り、問題なく作動することを確認します。

Step4:センサー照明OFFを選択
画面下部の「オートメーション」ボタンをタップし、先ほど作成した、「センサー照明OFF」をタップします。
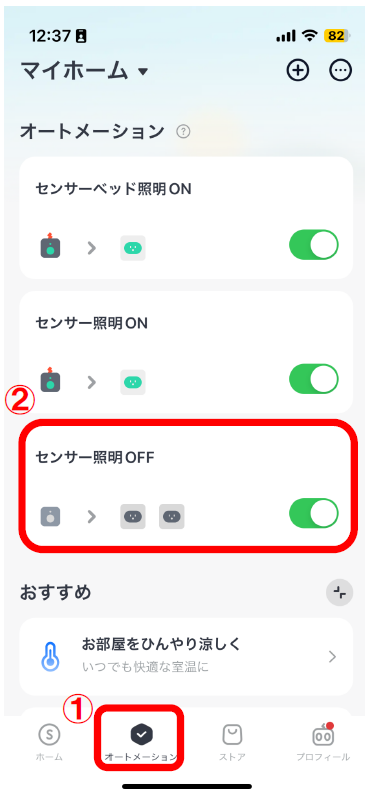
Step5:消灯オートメーションテスト
画面下部にいき、「このオートメーションをテスト」をタップし、正しく動作することを確認します。
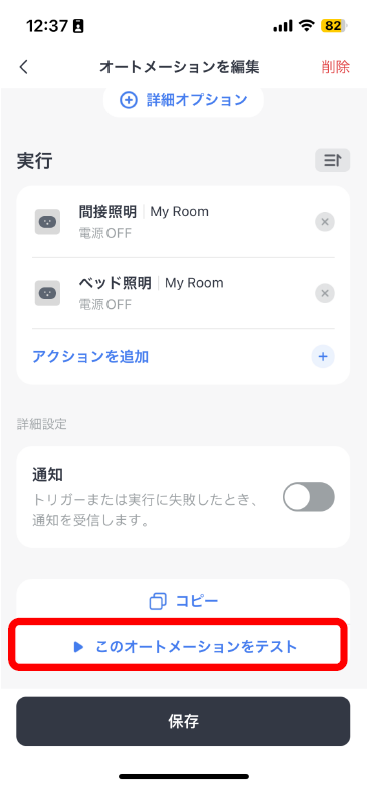
Step6:実際に消灯確認
また、ライトがついている状態でセンサーを検知しない場所に移動し、5分後に消灯することを確認します。

まとめ
今回は、Switch Bot製品を用いて、このテープライトを自動点灯化させる方法をご紹介しました。
Switch Bot製品はアイディア次第でさまざまなものを自動化させることができます。是非、Switch Bot製品を導入し、スマートな生活を送ってみてはいかがでしょうか。
最後までご覧いただきありがとうございました。

 出典:https://item.rakuten.co.jp/dmastore/esdopf7501jp2/
出典:https://item.rakuten.co.jp/dmastore/esdopf7501jp2/

コメント
スマホ一つで様々なことが手軽に設定できるので部屋につけるのがとても楽そうだと思った。照明の色を変えることができれば飽きがこない
手順の詳しい説明と、それを分かりやすくする画像がすごく手が込まれていて読みやすく分かりやすかった。自分もswitch botの導入を考えていたので参考にしたい。
前々からテープライトに興味があったので、この記事を元に実践してみようと思う。
まさに今、テープライトを買って家に設置しようと考えていたので、この記事を読んでテープライトの説明から設定までわかりやすくとても参考になりました。
大事なところをポイントでまとめていたので、とても分かりやすく見やすい記事だと感じました。
アプリ内で画面が遷移するたびに、新しい画面で「どこを押して設定する」という部分が非常にわかりやすくなっていて助かります。
説明の画像や、ポイントが非常に見やすくまとめられていてよかった。
ページ自体は少し長いが、目次があるので気にならないのも良い点だと思う。